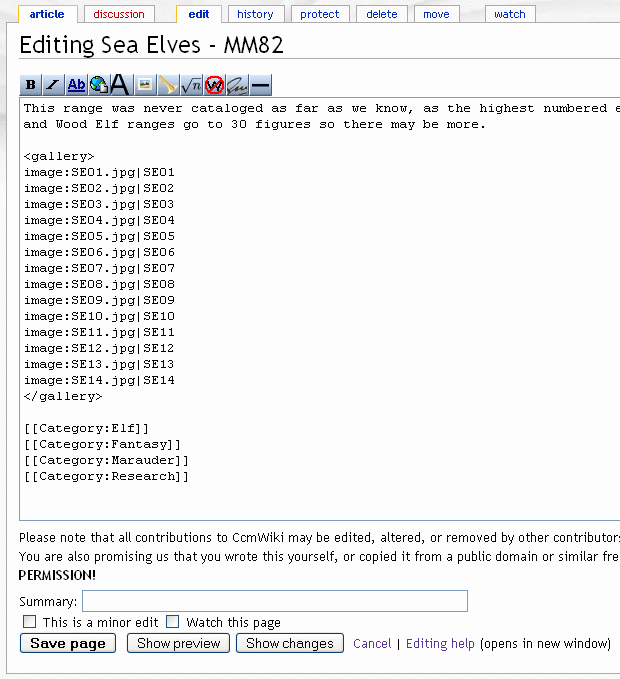Difference between revisions of "Help:Editing"
| Line 1: | Line 1: | ||
Editing a page allows you to change text, add or remove images and or catgories the page belongs to. | Editing a page allows you to change text, add or remove images and or catgories the page belongs to. | ||
| − | + | '''''Note:''' This page only offers a brief overview of editing a wiki page, more comprehensive information can be found in the help pages of the [http://www.mediawiki.org/wiki/Help:Contents MediaWiki] website.'' | |
| − | + | __TOC__ | |
| − | to be | + | == Entering edit mode == |
| + | To edit a page you first need to be logged on, then navigate to the page you wish to edit and click on the [[Image:Help - edit tab.gif]] tab at the top of the page. You will then be presented with a page containing the 'wiki markup text' which you can edit to change the layout and content of the page. | ||
| + | |||
| + | ''Changes may be a simple as correcting a spelling mistake ar adding or removing an image to completely revaming the structure of the page ...'' | ||
| + | |||
| + | [[image:Help - Editing existing page.gif]] | ||
| + | |||
| + | |||
| + | == Basic page elements == | ||
| + | Our example page above is [[Sea Elves - MM82]] from the research section and contains the three basic elements we use in most of our pages: | ||
| + | |||
| + | ==== Text ==== | ||
| + | <pre>This range was never cataloged as far as we know, as the highest numbered example | ||
| + | we have was SE14 there were presumably at least 14, however the High and Wood Elf ranges | ||
| + | go to 30 figures so there may be more.</pre> | ||
| + | Basic text displays as it's typed, modified by any special wiki markup characters to for example to '''Bold''' or ''italicise''. | ||
| + | |||
| + | A blank line creates a new paragraph. | ||
| + | |||
| + | |||
| + | And two blank lines, a larger gap between paragraphs. | ||
| + | |||
| + | ==== Image gallery ==== | ||
| + | <pre><gallery> | ||
| + | image:SE01.jpg|SE01 | ||
| + | image:SE02.jpg|SE02 | ||
| + | image:SE03.jpg|SE03 | ||
| + | image:SE04.jpg|SE04 | ||
| + | image:SE05.jpg|SE05 | ||
| + | image:SE06.jpg|SE06 | ||
| + | image:SE07.jpg|SE07 | ||
| + | image:SE08.jpg|SE08 | ||
| + | image:SE09.jpg|SE09 | ||
| + | image:SE10.jpg|SE10 | ||
| + | image:SE11.jpg|SE11 | ||
| + | image:SE12.jpg|SE12 | ||
| + | image:SE13.jpg|SE13 | ||
| + | image:SE14.jpg|SE14 | ||
| + | </gallery></pre> | ||
| + | A gallery shows a grid of thumbnail pictures that link to image pages that contain larger versions of the picture and possibly further information about the subject. | ||
| + | |||
| + | '''''Note:''' There are several other methods of displaying pictures in a wiki but we have standardised on this method due to it's simplicity and suitability to the requirements of the site, for the sake of consitency, please do not use other methods without good reason.'' | ||
| + | |||
| + | A gallery comprises three main elements, a starting tag: | ||
| + | <pre><gallery></pre> | ||
| + | One or more image lines: | ||
| + | <pre>image:SE01.jpg|SE01 | ||
| + | image:SE02.jpg|SE02 | ||
| + | image:SE03.jpg|SE03</pre> | ||
| + | The format of an image line is: | ||
| + | <pre>image:<name of image>|<optional text to appear under image></pre> | ||
| + | |||
| + | Finally, a close gallery tag: | ||
| + | <pre></gallery></pre> | ||
| + | |||
| + | ==== Categories ==== | ||
| + | <pre>[[Category:Elf]] | ||
| + | [[Category:Fantasy]] | ||
| + | [[Category:Marauder]] | ||
| + | [[Category:Research]]</pre> | ||
| + | Categories define where where and how the page is located on the site and are explained [[Help:Categories|here]]. They can be located anywhere in the wiki markup text but only show in the categories segment at the bottom of the page: | ||
| + | |||
| + | [[image:Help_-_Category_links.gif]] | ||
| + | |||
| + | == Links == | ||
| + | Words or sentences can also be turned into links to other pages by using the syntax: | ||
| + | <pre>[[<name of page to link to>|<optional alternate text>]]</pre> | ||
| + | For example a link to the page 'Sea Elves - MM82' using the alternate text of 'Marauder Sea Elves' would be written: | ||
| + | <pre>[[Sea_Elves_-_MM82|Marauder Sea Elves]]</pre> | ||
| + | And show as [[Sea_Elves_-_MM82|Marauder Sea Elves]] | ||
| + | |||
| + | == Preview and Saving == | ||
| + | When editing, always use the 'Show Preview' button to review your changes before finally saving the changes via the 'Save page' button. Mediawiki has a quite comprehensive change logging system and it is far preferrable to see changes as 'Added 5 new figures' rather than 'I added one, then another, then another, then one more, and finally another one' ... | ||
| + | |||
| + | Please also fill in the summary field before saving, again to make the change summaries easier to read. | ||
Revision as of 08:59, 10 October 2006
Editing a page allows you to change text, add or remove images and or catgories the page belongs to.
Note: This page only offers a brief overview of editing a wiki page, more comprehensive information can be found in the help pages of the MediaWiki website.
Contents
Entering edit mode
To edit a page you first need to be logged on, then navigate to the page you wish to edit and click on the ![]() tab at the top of the page. You will then be presented with a page containing the 'wiki markup text' which you can edit to change the layout and content of the page.
tab at the top of the page. You will then be presented with a page containing the 'wiki markup text' which you can edit to change the layout and content of the page.
Changes may be a simple as correcting a spelling mistake ar adding or removing an image to completely revaming the structure of the page ...
Basic page elements
Our example page above is Sea Elves - MM82 from the research section and contains the three basic elements we use in most of our pages:
Text
This range was never cataloged as far as we know, as the highest numbered example we have was SE14 there were presumably at least 14, however the High and Wood Elf ranges go to 30 figures so there may be more.
Basic text displays as it's typed, modified by any special wiki markup characters to for example to Bold or italicise.
A blank line creates a new paragraph.
And two blank lines, a larger gap between paragraphs.
Image gallery
<gallery> image:SE01.jpg|SE01 image:SE02.jpg|SE02 image:SE03.jpg|SE03 image:SE04.jpg|SE04 image:SE05.jpg|SE05 image:SE06.jpg|SE06 image:SE07.jpg|SE07 image:SE08.jpg|SE08 image:SE09.jpg|SE09 image:SE10.jpg|SE10 image:SE11.jpg|SE11 image:SE12.jpg|SE12 image:SE13.jpg|SE13 image:SE14.jpg|SE14 </gallery>
A gallery shows a grid of thumbnail pictures that link to image pages that contain larger versions of the picture and possibly further information about the subject.
Note: There are several other methods of displaying pictures in a wiki but we have standardised on this method due to it's simplicity and suitability to the requirements of the site, for the sake of consitency, please do not use other methods without good reason.
A gallery comprises three main elements, a starting tag:
<gallery>
One or more image lines:
image:SE01.jpg|SE01 image:SE02.jpg|SE02 image:SE03.jpg|SE03
The format of an image line is:
image:<name of image>|<optional text to appear under image>
Finally, a close gallery tag:
</gallery>
Categories
[[Category:Elf]] [[Category:Fantasy]] [[Category:Marauder]] [[Category:Research]]
Categories define where where and how the page is located on the site and are explained here. They can be located anywhere in the wiki markup text but only show in the categories segment at the bottom of the page:
Links
Words or sentences can also be turned into links to other pages by using the syntax:
[[<name of page to link to>|<optional alternate text>]]
For example a link to the page 'Sea Elves - MM82' using the alternate text of 'Marauder Sea Elves' would be written:
[[Sea_Elves_-_MM82|Marauder Sea Elves]]
And show as Marauder Sea Elves
Preview and Saving
When editing, always use the 'Show Preview' button to review your changes before finally saving the changes via the 'Save page' button. Mediawiki has a quite comprehensive change logging system and it is far preferrable to see changes as 'Added 5 new figures' rather than 'I added one, then another, then another, then one more, and finally another one' ...
Please also fill in the summary field before saving, again to make the change summaries easier to read.